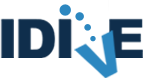מדורים-כתבות-קישורים
חדר חושך דיגיטאלי במצלמה
מאת: רוני סופר*
לאחר שהקובץ נשמר במצלמה ניתן לבצע בו פעולות רבות:
העברה למחשב אישי
המחשב האישי פותח אין-ספור אפשרויות לבעלי המצלמות הדיגיטליות. מי שברשותו מחשב אישי, כדאי שיעביר אותן אליו, יארגן את התמונות בצורה המתאימה לו ויגבה אותן על תקליטור. באמצעות מערכת ההפעלה Windows XP העברת תמונות מהמצלמה הדיגיטלית, או הסורק, אל המחשב, אורכת שניות ספורות בלבד.
חברו את המצלמה למחשב, והתמונות כבר מוכנות לתצוגה. תוכנת ”אשף הצילומים" נפתחת אוטומטית עם חיבור המצלמה, או כרטיס הזיכרון, באמצעות מתאם למחשב. האשף מעניק לכם אפשרויות שונות להצגה, שמירה ועריכה של התמונות. ניתן להעתיק מיד את כל התמונות אל המחשב, או למחוק לפני ההעתקה את אלה שבהן אתם לא מעוניינים. כל התמונות מגיעות כברירת מחדל אל התיקייה "התמונות שלי", כך שבכל עת אפשר לאתר אותן.
מי שברשותו דיסק קשיח בנפח רב, מומלץ שישמור קובצי תמונות ללא דחיסה. אם יש מגבלה של מקום על הדיסק הקשיח מומלץ לשמור את התמונות בפורמט jpeg ברמת דחיסה מקסימלית, כדי להקטין את גודל הקובץ. לפני משלוח תמונה בדואר אלקטרוני, Windows XP יציע לכם לכווץ אותה אוטומטית לגודל קטן יותר. אפשרות זו מומלצת מאחר שתמונות שגודל הקובץ שלהן גדול מכבידות על תא הדואר של הנמען.
יתרונות השימוש במערכת
גיבוי וקטלוג מסודרים יאפשרו שימוש חוזר בתמונות גם בעתיד. ניתן ליצור מצגות לצפייה במחשב האישי, או בטלוויזיה. אחת הדרכים הידידויות ביותר לצפייה בתמונות בטלוויזיה היא באמצעות תוכנת Plus! Photo Story 2 שהיא חלק מחבילת התוכנות Plus! Digital Media Edition של מיקרוסופט. באמצעות Plus! Photo Story 2 ניתן ליצור סיפורים בתמונות עם מוסיקה ותנועה, שאותם אפשר לשלוח בדואר אלקטרוני, או להציג ברוב נגני ה-DVD הביתיים. כדי לא לשעמם את הצופים במצגת שקופיות סטנדרטית ויבשה, ניתן ליצור בקלות מצגת וידאו שבה התמונות נעות וברקע נשמעת מוסיקה לפי בחירתכם ועם קריינות שלכם. המעבר בין תמונה לתמונה נעשה בהיעלמות הדרגתית, או עם הוספת אפקטים העומדים לרשותכם. השימוש בתוכנה פשוט וקל. אחרי ההפעלה בוחרים באפשרות Begin a Story ובוחרים את התמונות שרוצים להציג במצגת - הן מופיעות כסרט שקופיות. ניתן על ידי גרירה ושחרור לשנות את סדר הופעתן. בשלב הבא אפשר להוסיף קריינות לכל תמונה וגם שיר שילווה את המצגת.
בנוסף, ניתן ליצור מצגות וידאו באמצעות תוכנת Windows Movie Maker 2 של מיקרוסופט. התוכנה מאפשרת לכם לערוך בקלות רבה סרטי וידאו ביתיים ממצלמת הווידאו הדיגיטלית שלכם, עם אפשרויות של קביעת אורכי הקטעים, הכנסת אפקטים רבים ומעברים שונים ורבים, מוסיקת רקע וקריינות, צריבת החומר הערוך לתקליטור או החזרתו לקלטת המצלמה, או לחלופין לשלוח את הסרט דרך הדואר האלקטרוני והאינטרנט. ניתן להשתמש בתמונות סטילס דיגיטליות במקום להשתמש בקטעי וידאו דיגיטליים בדומה לעריכת מצגת תמונות בתוכנת Plus! Photo Story 2, אך בניגוד לאשף הקל והפשוט בתכנה הראשונה, נדרשת עבודה רבה יותר לעריכת המצגת בתוכנת Movie Maker 2 .

במעבדה
חשוב לדעת:
לשם עיבוד תמונה או עריכת מצגות וידאו יש צורך במחשב חזק יחסית. כאשר מעבירים למחשב מספר רב של תמונות נוצר ארכיון בעל נפח גדול הדורש ניהול ומעקב מסודרים. השתמשו בסייר של מערכת ההפעלה Windows XP כדי לבנות תיקיות לתמונות שיאפשרו לכם למצוא לאחר מכן בקלות את התמונות. חשוב לדעת: לפני הצגת התמונה על צג המחשב מומלץ לקבוע את המידות ל-600/800 פיקסלים ברזולוציה של 72 dpi.
שימוש במדפסת ביתית
כיום נמכרות מדפסות המאפשרות הדפסה ישירה מכרטיס הזיכרון ללא צורך בחיבור למחשב. בגוף המדפסת מורכב צג המאפשר לדפדף בתכולת הכרטיס ולהדפיס רק את התמונות הרצויות. לאחר מכן, ניתן למחוק את הכרטיס ולהמשיך לצלם.
יתרונות: הדפסה מידית, לא שוכחים את ההקשר של התמונות. אפשרות מתאימה למי שאין לו מחשב אישי.
חסרונות: אין גיבוי של התמונות ומכך שאין אפשרות להדפיס עותקים נוספים. המדפסת והדיו יקרים, עמידות נמוכה של התדפיס ואיכות צבע בינונית.
חשוב לדעת: לפני הדפסה במדפסת כדאי לוודא שמידות התמונה הן אכן המידות הרצויות והרזולוציה מותאמת לדרישות המדפסת שהן בדרך כלל 200-300 dpi
הדפסה במעבדות צילום דרך רשת האינטרנט
מרבית המעבדות מאפשרות להדפיס תמונות ישירות מכרטיס הזיכרון. כל מה שיש לעשות זה לגשת לחנות צילום, או למעבדה, ולהזמין הדפסה בגודל הרצוי. אפשרות נוספת פשוטה יותר היא הזמנת הדפסת תמונה ממעבדה באמצעות Windows XP.
יתרונות: כמו במדפסת הביתית, ובנוסף, איכות הדפסה גבוהה, עמידות טובה של התדפיס ומחיר סביר.
חסרונות: אין גיבוי של התמונות אלא אם שמרתם את הקבצים במחשב המעבדה או על CD.
חשוב לדעת: לבעלי המחשבים - מומלץ להתאים את מידות התמונה למידות הרצויות של ההדפס ואת הרזולוציה לדרישות המעבדה (בדרך כלל 400 dpi). בכל מקרה, כדי למנוע סטיות צבע כדאי לבצע איזון של הצבעים הנייטרלים בתמונה ולשפר חדות. כמו כן, כאשר יש תקלות בתמונה, לא להתייאש, ניתן לתקן... אפשר לשפר ולתקן תמונות דיגיטליות שלא יצאו מוצלחות. מי שברשותו תכנה לעיבוד תמונה דוגמת Digital Image Pro 9.0 של חברת מיקרוסופט, יכול לתקן תמונות שנחשפו בצורה לא טובה, לשפר חדות, צבעוניות, קונטרסט וגם לבצע ניקיון. הדבר מתבצע על ידי "מברשות" שונות שאפשר לבחור מתפריט Touchup. בין שאר הפעולות שניתן לבצע: להבהיר את התמונה או להכהות אותה, להוסיף אפקט של מילוי תאורת מבזק כאשר הדמות בחזית התמונה יצאה כהה מדי, או להכהות את הרקע אם הוא בהיר מדיי וחסר צבע.

באותה הקלות אפשר לחדד או לרכך את התמונה, או רק חלקים נבחרים וכן לבצע תיקון עיניים אדומות. בתפריט Touchup ובחירה במברשת Fix Red Eye. התוכנה מאפשרת הסרת כתמים ונגעים בעור, לדוגמה בתמונה של הילד (צילום מסך 37 לפני וצילום מסך מספר 8 אחרי) מופיע על לחיו כתם אדום מפצעון. בתפריט Touchup בחרו במברשת Remove Spots or Blemishes איתה ניתן לטשטש את הפצעון. בעזרת אופצית המחיקה החכמה Smart Erase: תוכלו לסמן עיגול מסביב לאובייקט מיותר בתמונה, והוא ייעלם לאחר שהתכנה תשלים את צבע הסביבה לתוך האזור המסומן.
בעזרת מברשת הערבוב Blending Brush תוכלו להעביר צבע ממקום אחד לאחר ללא שינוי של המרקם של המקום שאליו העברתם את הצבע, לדוגמה: בצילום דיוקן מסוים לנושא הצילום יש "עיגולים שחורים" מתחת לעיניים. ניתן לקחת צבע מהלחיים שהן בהירות וחלקות יותר ולהעביר לאזור שמתחת לעיניים ללא פגיעה במרקם הטבעי הנמצא בתחת לעין, כך התיקון נראה טבעי לחלוטין. מברשת השעתוק Clone Brush תעזור לכם להעלים אלמנטים מסוימים המיותרים בתמונה, או להעתיק אותם למקום אחר בתמונה. לדוגמה: עמודי חשמל וחוטי חשמל בצילומי נוף, אדם שלא שייך לתמונה אשר נכנס לרקע התמונה בלי ששמתם לב לכך בזמן הצילום.
לרשותכם גם מברשת Air Brush אשר בעזרתה תוכלו לצבוע על התמונה בצורה חופשית בכל צבע וגוון שעולה על דעתכם, כשרמת השקיפות של הצבע נשלטת על ידיכם, כך שתוכלו לשמור על המרקם המקורי של האזור הצבוע, כמו למשל: להלבין שיניים בצורה עדינה וכו'.
כמו כן ניתן להסיר סריטות ונקודות אבק מתמונות סרוקות, לשפר ולשחזר תמונות ישנות בקליק או שניים, ולהחזיר להן את הניגודיות והצבע והחיים שהיו להן ביום שבו הן צולמו.
בתוכנת Digital Image Pro 9.0 ניתן גם לשנות את גודל התמונה כמו גם לשנות את גודל הקובץ ומספר הפיקסלים המרכיבים אותה, תהליך הנקרא אינטרפולציה או שיבוב בעברית. תהליך זה יכול לשפר את הרזולוציה (הבחנה) של התמונה ולהתאים אותה לגודל הסופי של ההדפסה הנדרשת.
יש אפשרות לחתוך חלק מהתמונה בצורות רבות ושונות, כמו בצורת ריבוע, מלבן, עיגול, אליפסה, צדפה, חור מנעול, חלון, דלת ועוד. ניתן גם לשנות את הפרופורציות של כל אחת ואחת מהן לכל כיוון. ניתן לקטום תמונה מתוך כוונה להפוך אותה למעניינת יותר. לדוגמה, בתמונה המקורית הופיע רקע רב מסביב לאובייקטים במרכז (שיר צילום מסך 12) על ידי קטימת התמונה בתפריט Format, אופציה Crop ולאחר מכן Canvas התמונה הופכת למעניינת יותר.
לקבלת מידע ותמיכה בתוכנות מיקרוסופט ניתן לפנות למרכז התמיכה הטכנית במיקרוסופט ישראל בימים א'-ה' בין השעות 08:00-18:00 בטלפון: 09-7625400. אתר האינטרנט של Windows XP במיקרוסופט מכיל מידע רב ערך נוסף תחת הקישור "עשה דברים מדהימים", האתר נמצא בכתובת www.microsoft.com/israel/windowsxp
* רוני סופר הוא צלם ותיק ועורך ראשי של מגזין הצילום הישראלי "קונטקט"